最近把 Ubuntu 从双系统中删掉了,不过因为经常需要折腾 Linux 相关的东西,所以最近没事在折腾 Linux 虚拟机相关,所以顺便也记录记录。
前言
虚拟机一般都是单系统,相对物理机双系统来说最大的优势是可以乱搞,不满意直接挂 iso 重新格式化就好。当然现在 UEFI 引导的系统理论上也可以随便格分区,只要还有有效的启动项就可以了,但如果还是 BIOS 引导的电脑乱格分区,很容易就会需要搜索如何修复引导了(主要还是虚拟机不会影响物理机上的重要文件)。
不过,由于虚拟机需要跑在宿主系统内,性能肯定是比不上直接装到物理机上的,所以虚拟机不适合跑性能要求高的东西,比如炼丹。
我测试的系统是:物理机 Windows 10 x64,图形界面虚拟机 Ubuntu 20.04,命令行虚拟机 Debian 10。虚拟机软件为:Windows 的 Hyper-V 和 Linux 的 KVM。之前用过 VMware 和 VirtualBox,但由于第三方的虚拟机软件或多或少会和系统的一些配置有冲突,因此我现在一般都采用这两个操作系统原生的虚拟机技术。
Hyper-V
Hyper-V 是微软推出的虚拟化技术,通过图形界面一步一步操作基本问题不大,这里主要记录一些重要的点。
启用 Hyper-V
Hyper-V 需要在 windows 功能里面打开,在 win 10 里直接搜索 hyper-v,最匹配就会出现 windows 功能,如果是 hyper-v 管理器 则说明 hyper-v 已经启用了(如果搜不到的话,走 控制面板 -> 程序 -> 启用 windows 功能)。勾选 Hyper-V 后,重启电脑便可以生效。
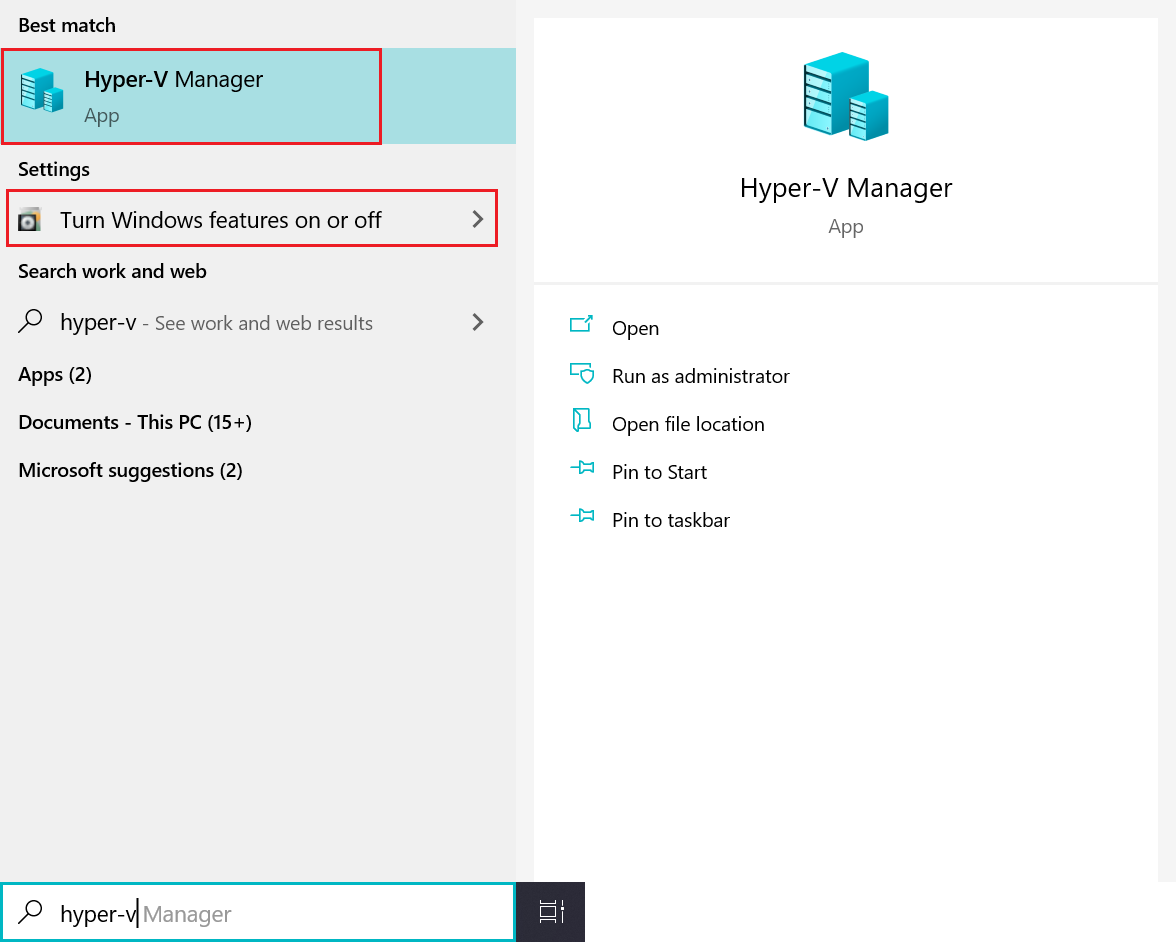
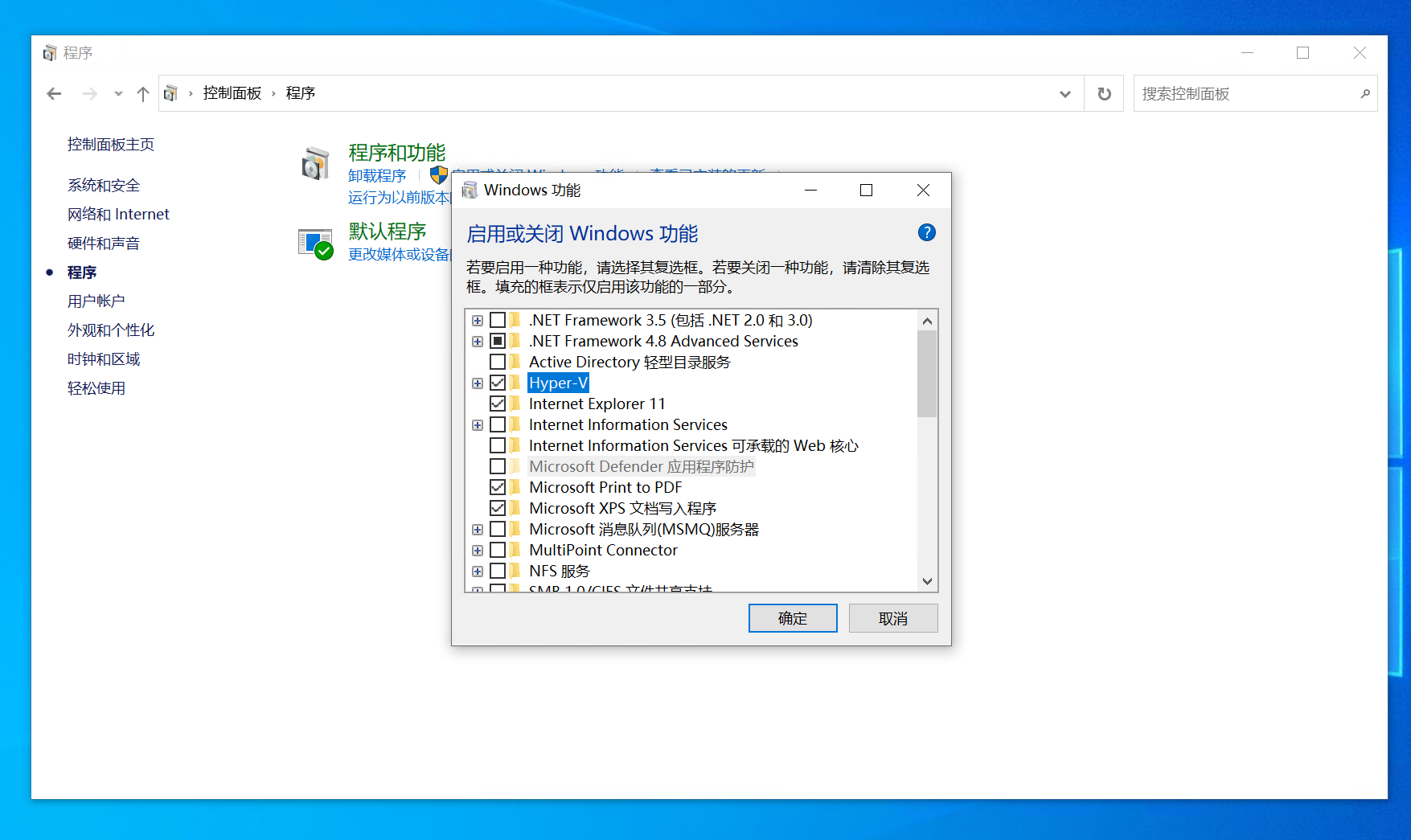
配置虚拟网络(交换机)
打开
hyper-v 管理器(和上面一样搜索或者在开始->Windows 管理工具),点击右边的虚拟交换机管理器,默认应该已经有一个default switch,如果没有需要自己建一个外部网络的虚拟网卡。(或者选内部网络并配置 NAT 也可以)外部网络属于桥接模式,依赖路由器分配 IP,可以与局域网内其他设备直接通信;内部网络会建立一个新的局域网,只有宿主机可以访问到虚拟机
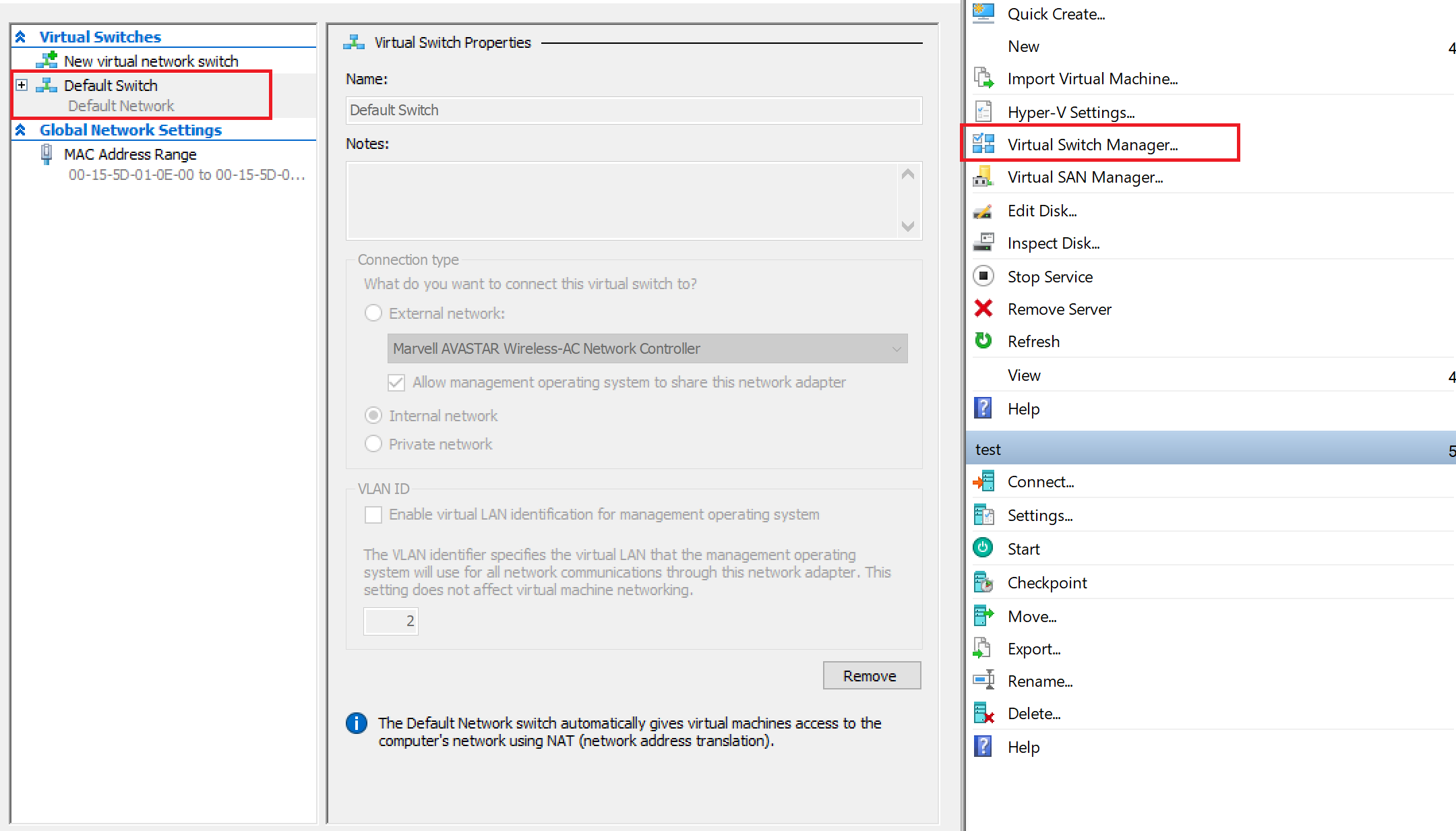
打开
网络设置里的适配器选项,双击default switch或者刚刚建立的网卡,选择属性->IPv4->高级->DNS,添加一个 DNS 后缀(如 mshome.net 等公网不解析的域名或自己的域名)修改适配器 DNS 主要是为了用计算机名字访问对应虚拟机,如果不需要的话可以跳过
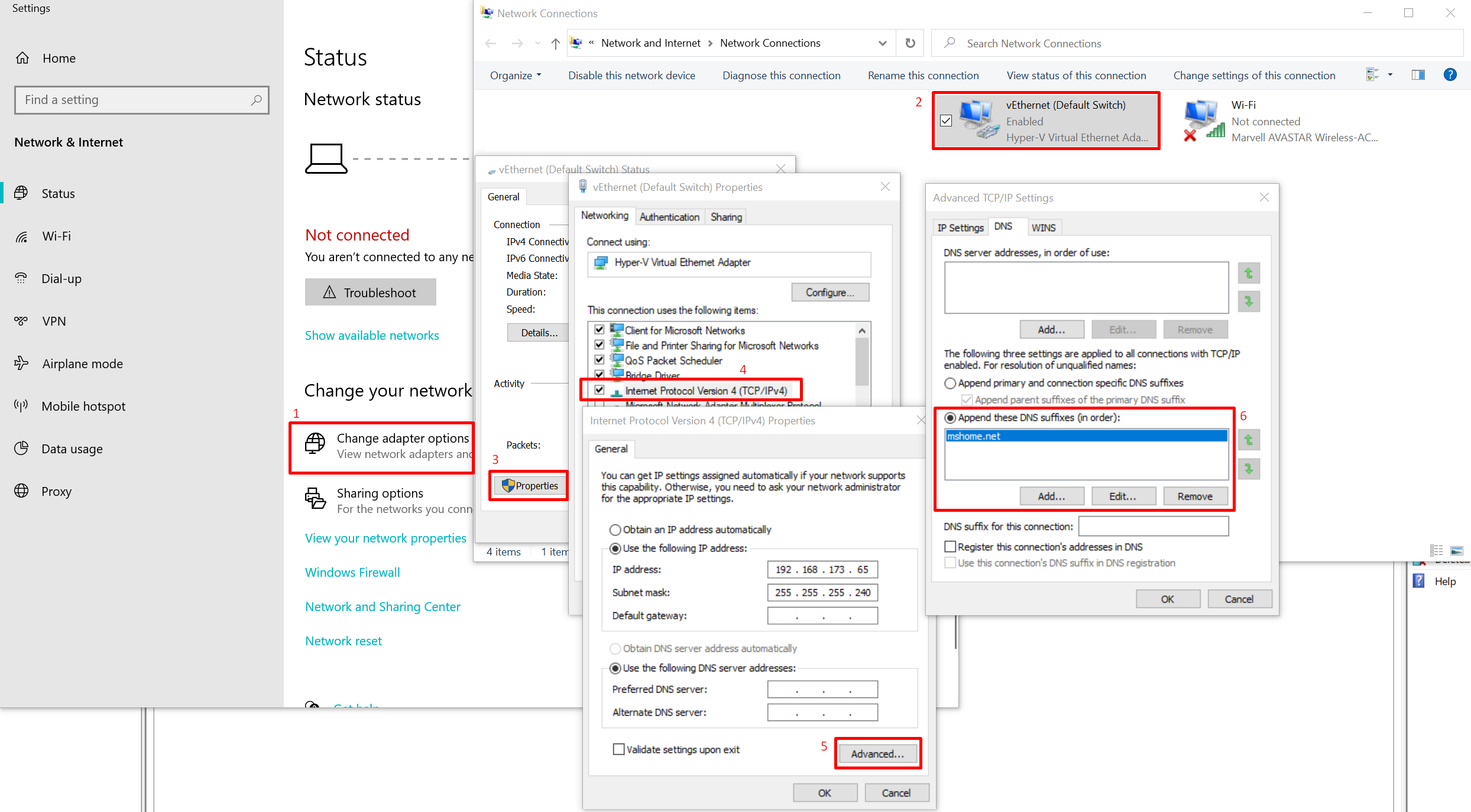
创建虚拟机
回到
hyper-v 管理器,选择新建->虚拟机,按引导一步步往下走配置内存、硬盘和网络即可。其中,第一代虚拟机为 BIOS 引导,第二代为 UEFI 引导,按自己喜欢的选就行。创建好后,右键虚拟机按需进行一些额外的设置。- 如果选择 UEFI,并且不装 windows,需要将安全启动(Secure Boot)关闭或按自己需求修改(如 ubuntu 或 debian 可以采用微软 UEFI 证书)
- 如果没有建 DVD 光驱或没有挂载 iso,可以在 SCSI 里添加 DVD 与 iso (iso 在开头有下载链接,或者自己找官网下载),并在
固件(Firmware)中设置为 DVD 启动
用管理员模式打开 powershell,输入以下命令打开嵌套虚拟化(为了在虚拟机内跑虚拟机,如果不需要可以跳过),其中
<vmName>是上面创建的虚拟机名字:1
2Set-VMProcessor -VMName <vmName> -ExposeVirtualizationExtensions $true
Get-VMProcessor -VMName <vmName> | fl如果输出里面
ExposeVirtualizationExtensions是true就说明开启成功了。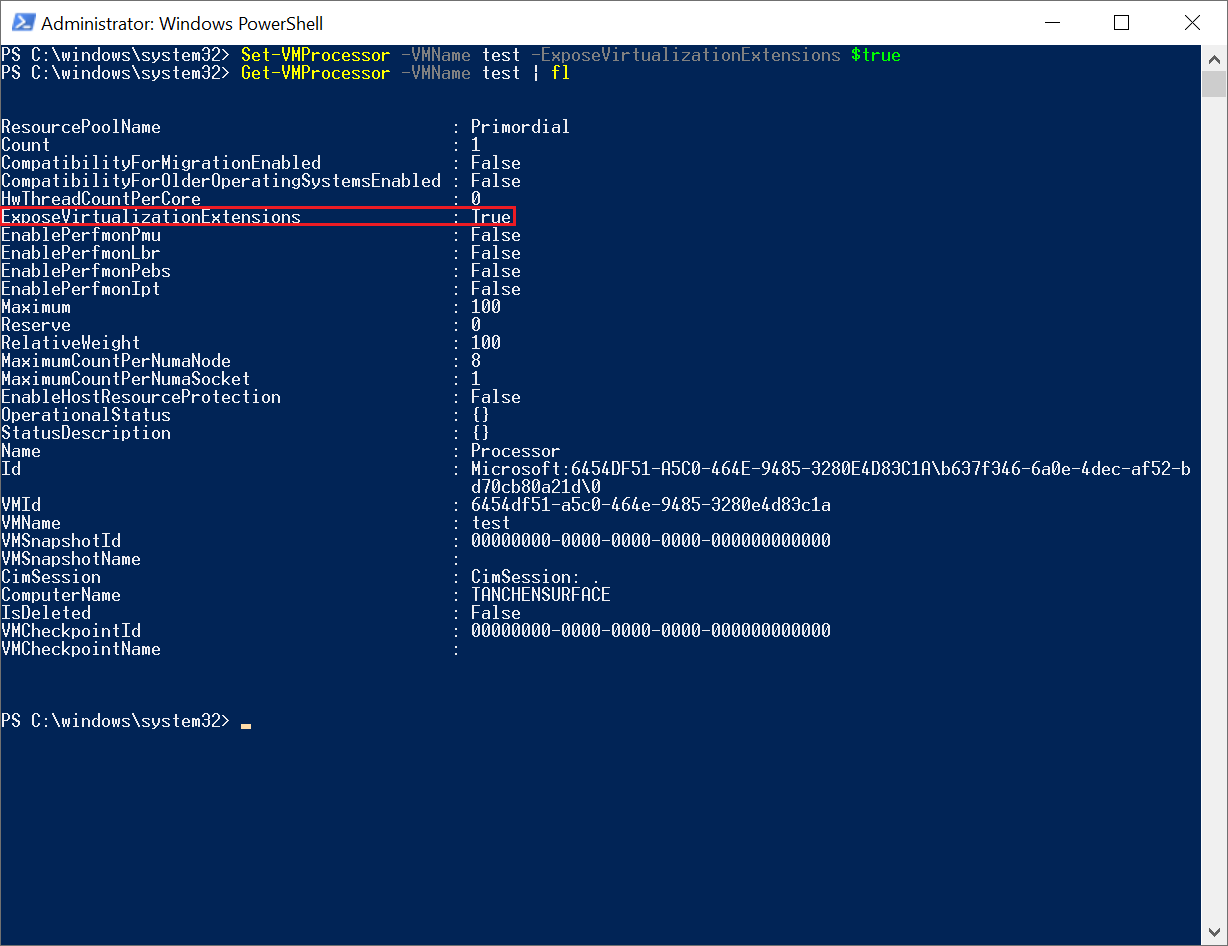
启动虚拟机,按正常装系统的步骤走就可以,虚拟硬盘直接整个格式化就好(除非要在虚拟机装双系统)。
- debian 安装中有一个填 domain name 的步骤,填上我们之前设置的 DNS 域名,这样我们就可以安装完成后通过宿主机用机器名 ssh 进去
- ubuntu 界面大小修改时在
/etc/default/grub里面的GRUB_CMDLINE_LINUX_DEFAULT加上video=hyperv_fb:1920x1080,然后update-grub并重启就好 - 通过
echo "$USER ALL=(ALL:ALL) NOPASSWD: ALL" | sudo tee /etc/sudoers.d/$USER可以让所有的sudo命令都不用再输入密码
顺便提一句,hyper-v 的虚拟机似乎不支持宿主机与虚拟机之间通过复制粘贴传输文件,因此我是采用自己写的一个 http 文件服务来传输的(也可以自行采用其他的网络传输协议)
- 下载 fileserver 对应平台的可执行文件,放到对应文件夹执行,便可以在另一个的浏览器内通过 IP 访问到文件夹内的文件
KVM
由于 KVM 是 Linux 内核的虚拟化方案,因此就算是 GUI 的操作,也会涉及很多 terminal 命令,默认读者已经了解,不会作过多解释(不了解的话,推荐先自己玩玩 Linux 了解下)。我用的两个 Linux 系统都是 debian 系的,所以安装命令都只会按 debian 系给出。
执行下面的命令查看系统是否支持 kvm 虚拟化(如果有输出就是支持):
1
lsmod | grep kvm
安装 common package:
1
2
3sudo apt install -y qemu-kvm libvirt-daemon-system bridge-utils
sudo usermod -aG libvirt $USER
sudo usermod -aG kvm $USER装完可以通过
sudo systemctl status libvirtd查看服务状态;如果没启动,则通过sudo systemctl enable libvirtd --now启动,通过 log 看看是否有什么问题(有问题可以先重启试试)
GUI
virt-manager 提供以图形界面(GUI)的方式管理 KVM,第一次用的时候推荐先用 GUI 测试,相对来说操作比较简易。
安装并启动 virt-manager 后,和 hyper-v 一样一步步跟着配置系统、CPU、内存、硬盘就 OK 了。
连接虚拟机时, virt-manager 也一样会打开一个图形界面操作虚拟机,因此没有什么需要详细说明的。
1 | sudo apt install -y virt-manager |
ubuntu 虚拟机嵌 ubuntu 虚拟机的效果如下:
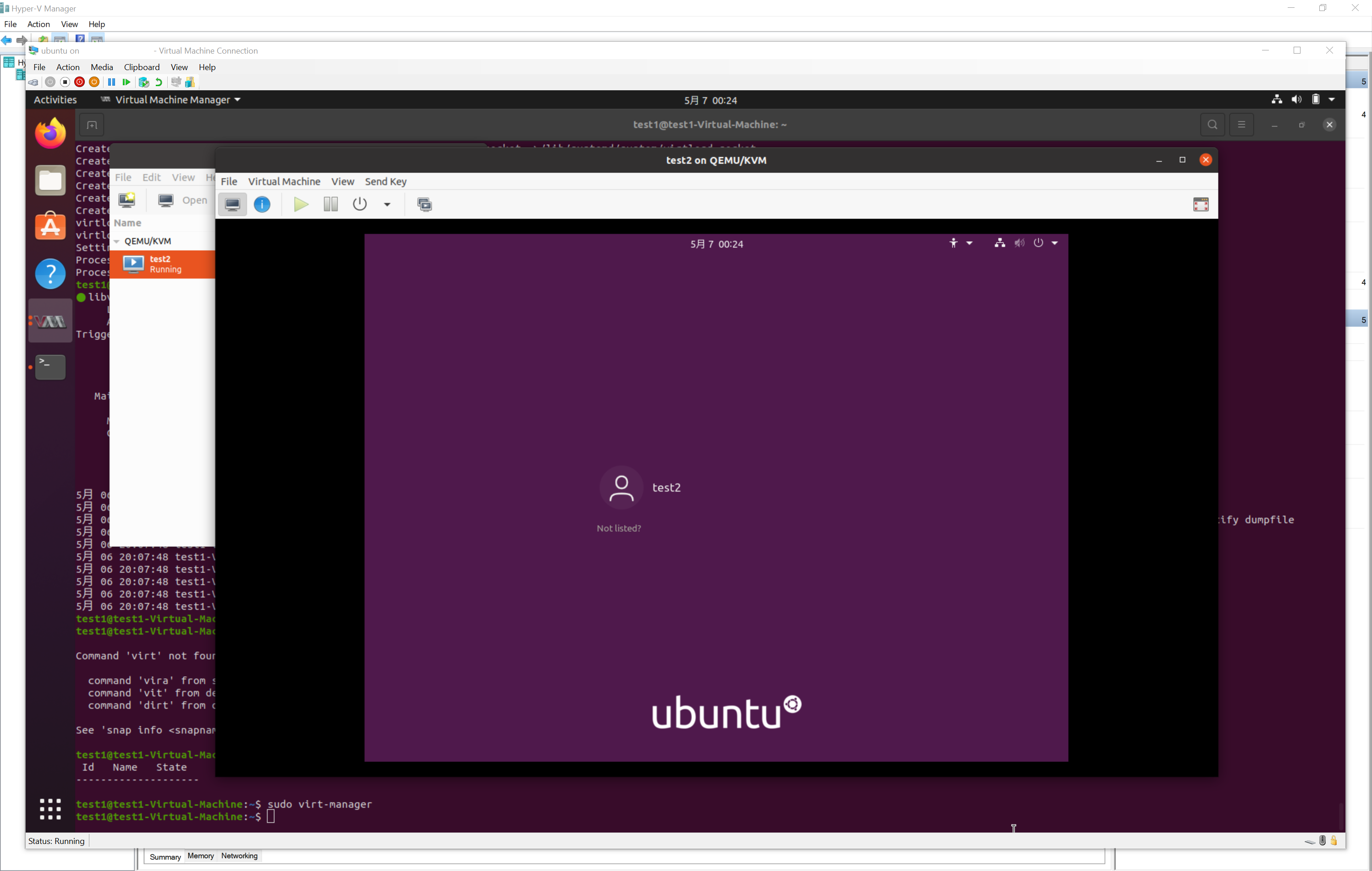
CLI
安装与操作
virt-install 命令可以通过命令行(CLI)的方式安装 KVM 虚拟机,所有通过图形界面配置的参数都需要在命令参数里面指定。
对于虚拟系统的安装,其提供远程桌面协议(如 vnc, spice)打开图形界面进行安装,这种方式其实和 virt-manager 安装过程区别不大;当然我们也可以直接在命令行里面进行系统的安装,这个需要系统镜像支持命令行模式安装(一般是 server 版系统会支持),我们只需要使用 --graphics none --extra-args console=ttyS0 将安装界面重定向到当前 terminal 即可,退出时按下 Ctrl + ]。
下面只给出一个安装 debian 最简单的例子,其他高级技巧请参考 docs
1 | sudo apt install -y virtinst |
其余的 VM 操作基本都通过 virsh 完成,这边举一些简单的例子,高级技巧请参考 docs
当然用 CLI 创建的 VM 一般会使用 ssh 进行连接与操作,只有在非正常操作 VM 的时候(如强杀或删除)才会使用 virsh
1 | virsh console vm # 进入 vm 的命令行,一样是 Ctrl + ] 退出 |
网络与 DNS
KVM 的网络配置主要与宿主机的访问相关,我们可以直接使用虚拟机 IP 进行访问,也可以通过 libvirt 的 DNS 服务直接使用虚拟机机器名访问。
- 如果要获取 VM 的 IP,可以通过
virsh domiflist vm获取 vm 的所有网卡以及对应的 MAC,然后通过arp -n | grep $MAC可以获得对应 MAC 的 IP 地址。当然,如果虚拟机的网络不是桥接的,可以直接通过virsh domifaddr vm --source arp得到所有网卡对应的 MAC 和 IP。- 如果需要 NAT 模式的静态 IP 的话,可以通过
virsh net-edit default把<dhcp>改成下面这种样子,然后virsh net-destroy default && virsh net-start default。1
2
3
4<dhcp>
<range start='192.168.122.100' end='192.168.122.254' />
<host mac='52:54:00:50:65:74' name='vm' ip='192.168.122.11' />
</dhcp> - 如果需要阻止 vm 联网,可以在
virsh edit vm里面把网卡<interface>注释掉(最好通过virsh dumpxml vm > vm.xml备份与virsh define vm.xml还原)。
- 如果需要 NAT 模式的静态 IP 的话,可以通过
- libvirt 的 DNS 服务默认地址为 192.168.122.1(可以通过
virsh net-edit default进行修改),通过下面命令注册 DNS 服务器,就可以直接使用虚拟机的机器名访问到对应的虚拟机了。1
2
3sudo apt install -y resolvconf
echo "nameserver 192.168.122.1" | sudo tee -a /etc/resolvconf/resolv.conf.d/head
sudo resolvconf -u
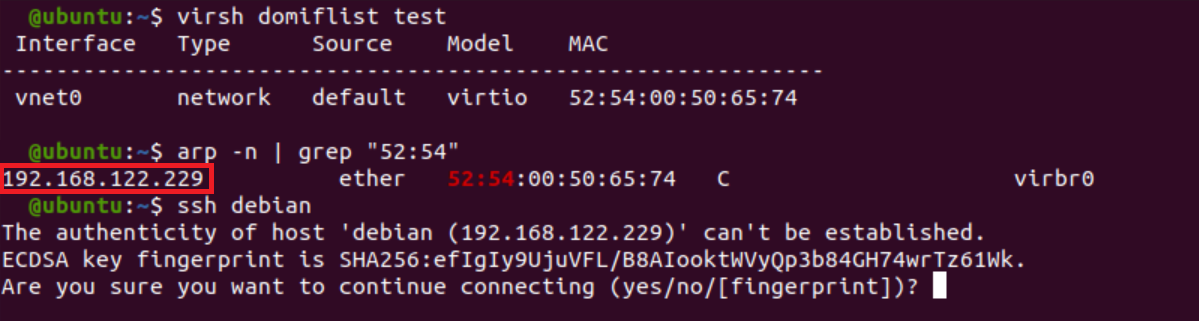
参考
- https://fm9t.github.io/2019/01/03/HyperV-DefaultSwitch/
- https://askubuntu.com/questions/702628/ubuntu-hyper-v-guest-display-resolution-win-10-15-04
- https://askubuntu.com/questions/147241/execute-sudo-without-password
- https://www.linuxtechi.com/install-kvm-on-ubuntu-20-04-lts-server/
- https://linuxize.com/post/how-to-install-kvm-on-ubuntu-20-04/
- https://www.cyberciti.biz/faq/howto-linux-delete-a-running-vm-guest-on-kvm/
- https://unix.stackexchange.com/questions/33191/how-to-find-the-ip-address-of-a-kvm-virtual-machine-that-i-can-ssh-into-it
- https://serverfault.com/questions/627238/kvm-libvirt-how-to-configure-static-guest-ip-addresses-on-the-virtualisation-ho
- https://help.ubuntu.com/community/KVM/Networking